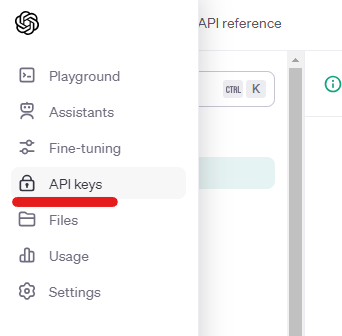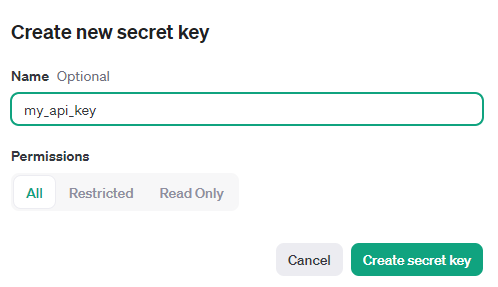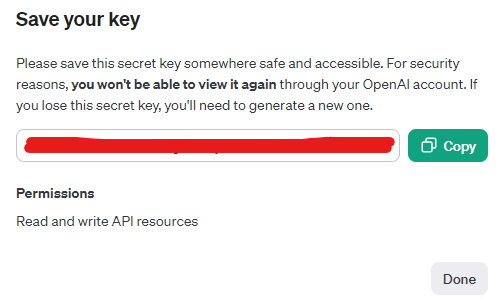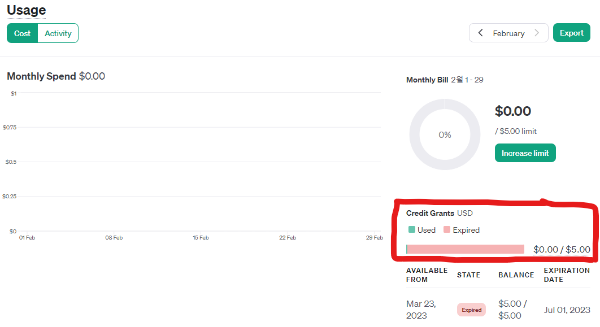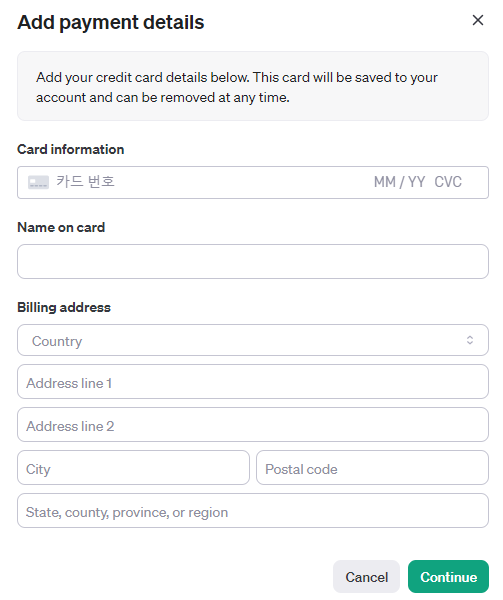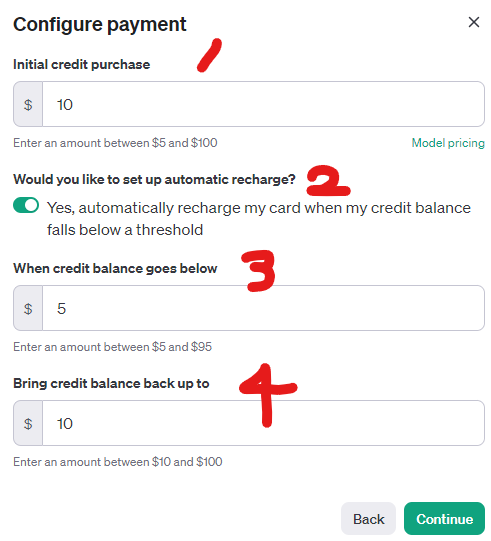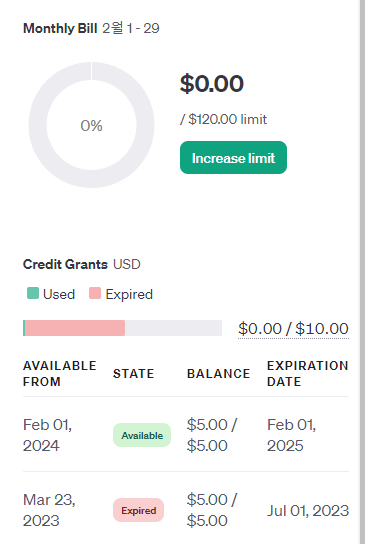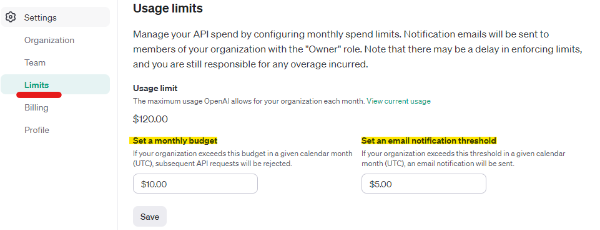구글에는 제미니 서비스가 있지만 AI Stuido란 서비스도 있습니다. 굳이 얘기하면 서비스라고는 말하기 어렵고, 개발자를 위해서 구글의 멀티모달 생성형 AI 모델 제품군을 빌드해볼 수 있게 만들어본 개발자용 사이트라고 보면 됩니다. 하지만 일반인도 사용하기에 따라 제미니 보다 더 유용하게 사용할 수 있는 면이 있으므로 기본적인 사용법을 알아보고자 합니다.

1. 제공 기능
Create Prompt: 일반 제미니 서비스와 똑같이 채팅을 위한 프롬프트를 생성하는 최초의 화면입니다. 여기서 대화를 시작하시면 됩니다.
Stream Realtime: 멀티모달 기능인 제미니 라이브를 사용해볼 수 있는 공간입니다. 음성, 비디오, 화면공유 기능을 사용 해볼 수 있습니다.

Starter Apps: 멀티모달 기능인 스타터앱을 사용해볼 수 있는 공간입니다. 공간 이해(객체 탐지), 비디오 분석, 지도 탐색 기능을 사용해볼 수 있습니다. 아마 처음 제미니 멀티모달 기능 나왔을 때 광고를 보셨던 분이면 알 수 있을텐데, 영상을 촬영하면서 라이브로 제미니한테 "이 물건은 뭐야?" 라고 물어보면서 객체를 탐지하는 기능이 해당 기능에 포함되어 있습니다.

Tune a model: 모델 파인튜닝(답변 지침 등 설정)하는 기능
Library: 대화가 저장되는 곳
이 글에서는 다른 멀티모달 기능에 대해서는 다루지 않고 Create Prompt의 채팅 기능에 대해서 주로 다룹니다.
2. AI Studio는 무료야? 유료야?
AI Studio의 사용은 무료입니다. 애초에 웹에서 사용가능한 것은 무료로 밖에 제공하지 않습니다. 유료로 사용하려면 API로 불러서 사용하거나, 제미니 어드밴스드를 결제해서 제미니 사이트에서 사용해야합니다. 그럼 유료와 무료의 성능차이는 있어? 라는 질문이 생길 수 있는데요, 같은 모델(예를 들어, 2.0Flash)이라면 성능 차이도 없습니다. 하지만 두 가지 큰 차이점이 있습니다.

(1) 모델별로 사용 가능한 토큰의 제한: 아래 이미지에서 노란색 부분을 보면 Token count라는 부분이 있습니다. 한 대화당 토큰의 제한이며, Gemini 1.5 pro 모델의 경우 2만 토큰을 사용하면 그 대화를 더 이상 이어나가지 못합니다. 또한, 일당, 시간당 대화가 가능한 수가 제한되어 있습니다. 밑의 Rate limits를 보면 제한을 볼 수 있는데요. 2.0Flash 모델의 경우 하루에 1500번, 분당 사용 횟수가 15회로 제한되어 있습니다.


(2) 대화한 내역은 재학습에 활용: 무료의 경우 대화한 내역은 구글의 모델 재학습에 활용됩니다. 그러므로 개인 정보와 같은 민감한 정보는 절대 입력하지 마세요.
위와 같은 2개의 단점이 있음에도, AI Studio는 매우매우매우 유용한 도구입니다.
3. AI Studio를 사용하는 이유?
(1) 토큰 제한 넘어갈 일이 거의 없다: 토큰 제한이 있습니다만 저 토큰 제한을 넘어갈 일이 거의 없습니다. 그리고 넘어가면 대화방을 하나 더 만들면 토큰은 초기화 됩니다.왜냐하면 대화방당 토큰이 제한되어 있기 때문입니다.
(2) 새로운 모델의 우선 사용: 제미니에는 새로운 모델이 바로 업로드 되지 않는 경우가 있지만, AI Studio에는 새로운 모델이 바로 업로드 되서 미리 사용해볼 수 있습니다.
(3) 검열 설정 가능(제미니 보다 자유로운 사용): AI Studio를 사용하는 가장 큰 이유가 아닐까 싶습니다. 제미니에서는 불가능한 성적 대화, 폭력적 대화 등이 AI Studio에서는 가능합니다. 물론 수위 제한은 어느 정도 있지만 수치를 조정해서 제미니 보다 훨씬 자유로운 대화가 가능합니다.

4. API키 발급
API키는 좌측 상단의 Get a APIKey를 클릭하면 간편하게 발급받을 수 있습니다.

기본적으로 API도 똑같이 무료이며, 무료와 유료API의 차이는 위에서 설명한 것과 같습니다. 성능 차이는 없으나, 토큰, 하루 및 분당 사용량 제한이 있으며, API 사용 내역은 모델 재학습에 이용됩니다. 유료의 경우 재학습에 활용하지 않습니다. 워낙 가격이 싸다보니 개인정보가 걱정되신다면 API 호출해서 개발하실 분들은 그냥 유료로 사용하셔도 괜찮을 것 같고, 개발이 아니라 개인 취미 수준이시라면 무료를 사용해도 충분할 것으로 보입니다.
'테크' 카테고리의 다른 글
| 구글 제미니(Gemini) 무료/유료 차이 (0) | 2025.02.27 |
|---|---|
| 구글 웨이모(Waymo)의 해외 진출 본격 시작 (0) | 2025.02.15 |
| 구글 TPU와 AI시대 강점 (0) | 2025.01.17 |
| 내 GPT로 영어 선생님 만들기 (1) | 2024.10.17 |
| 일렉 스파크 미니(스파크 고) 앰프 사용 후기 및 연결 방법 (5) | 2024.08.28 |