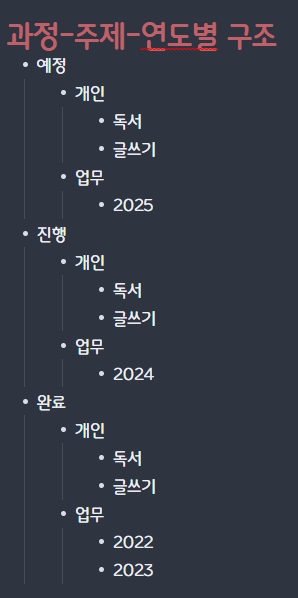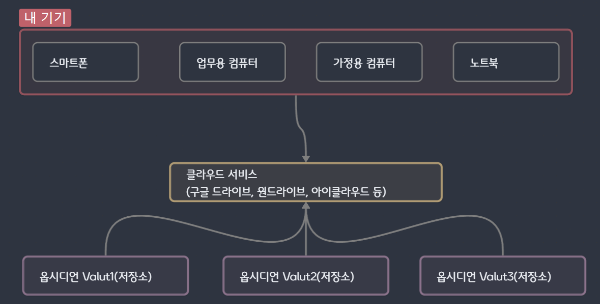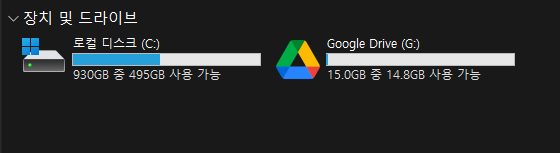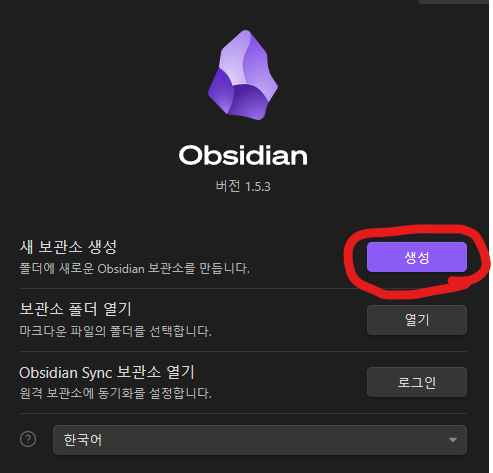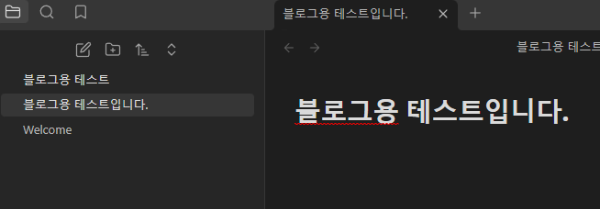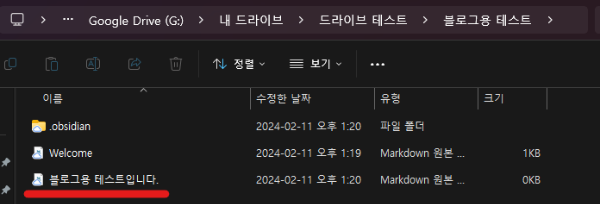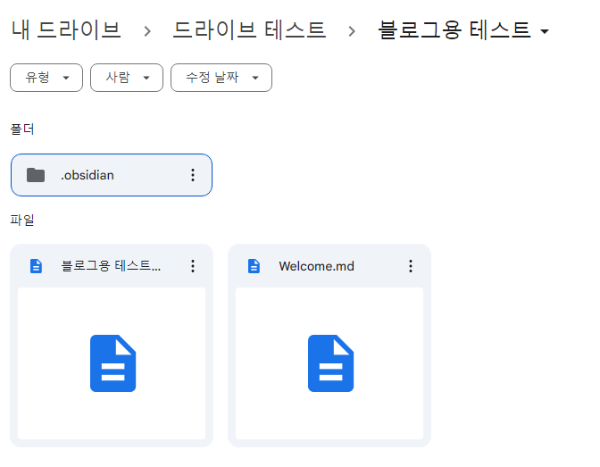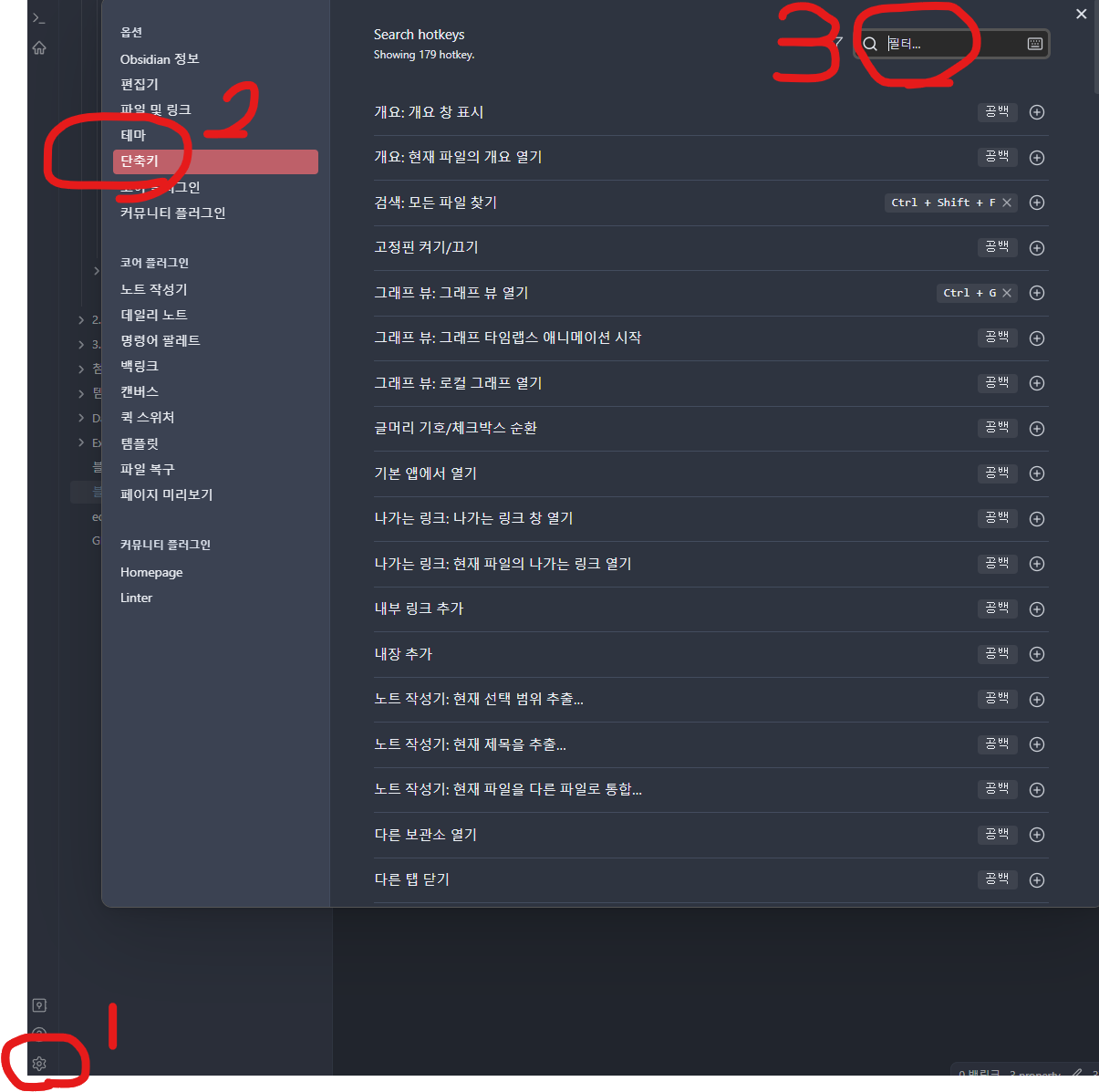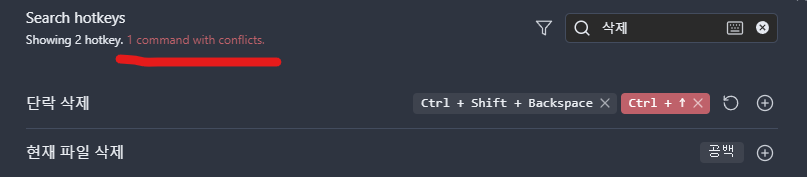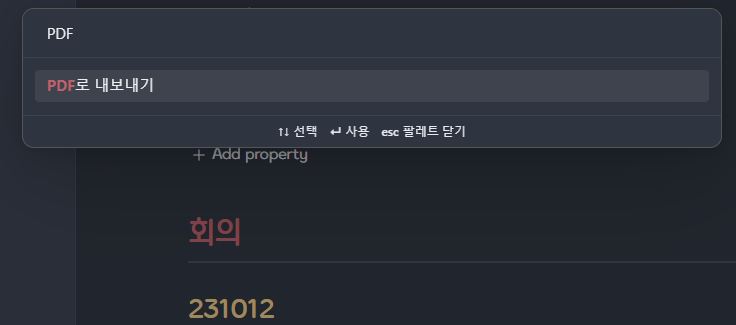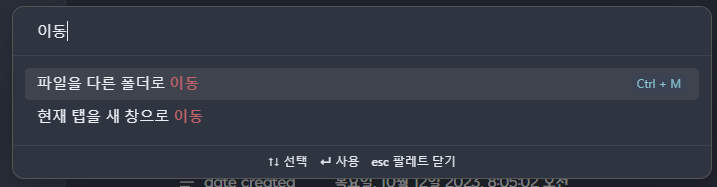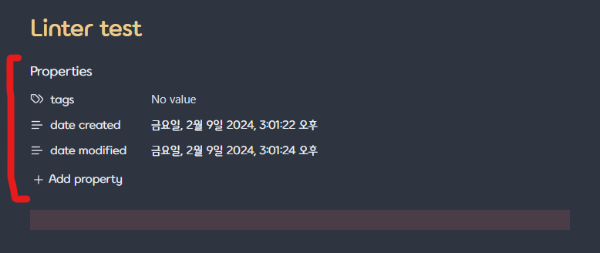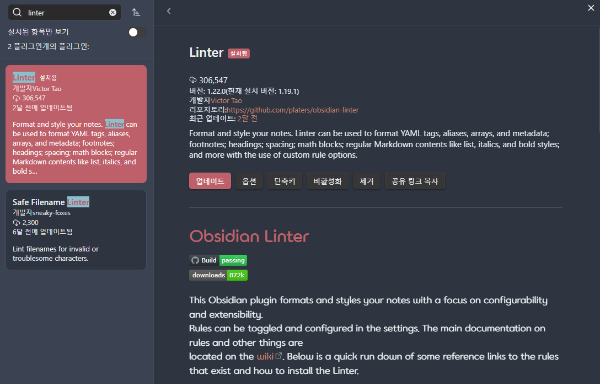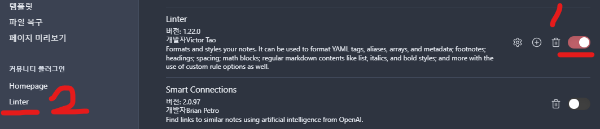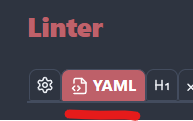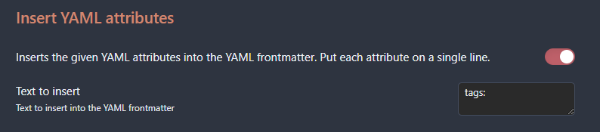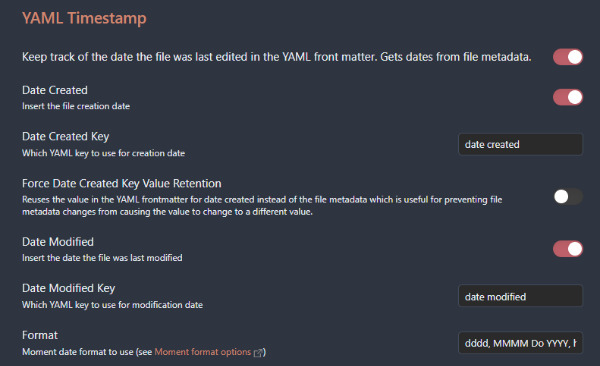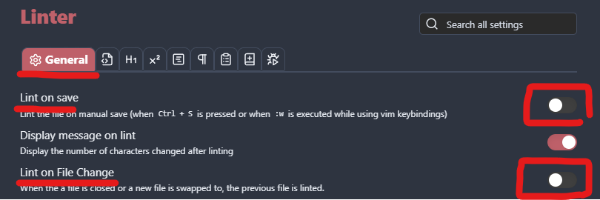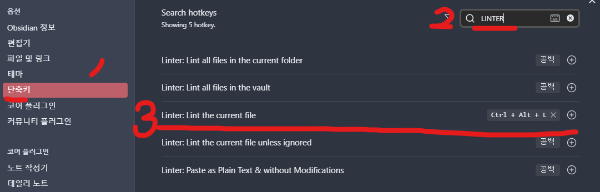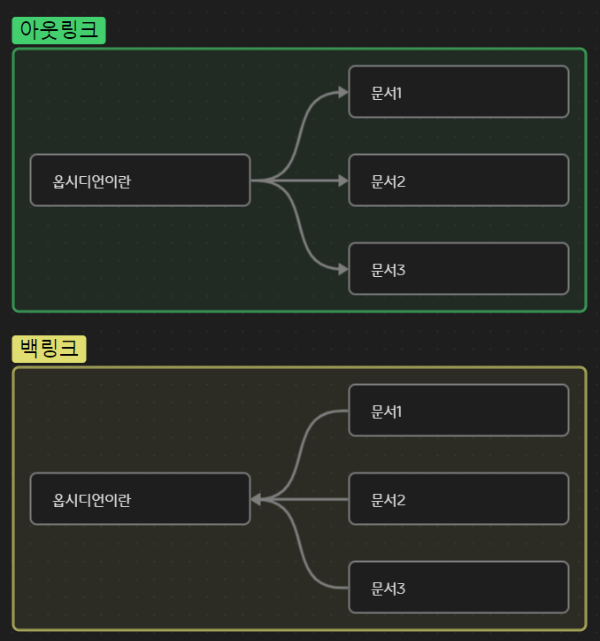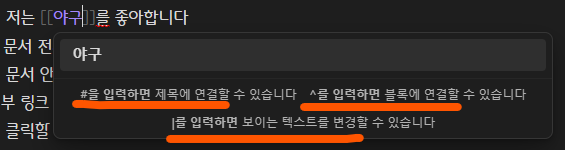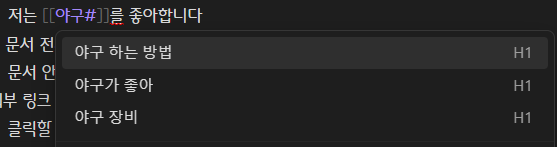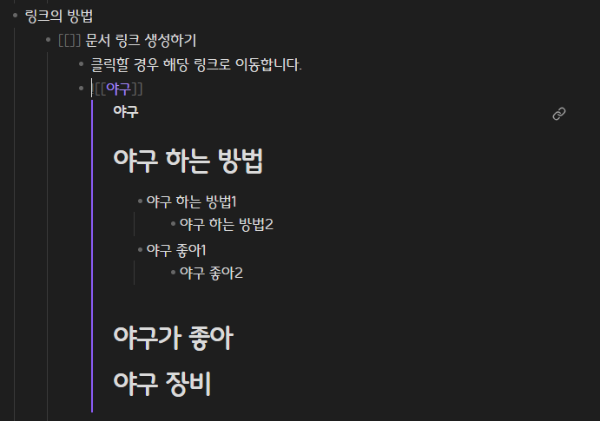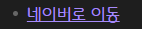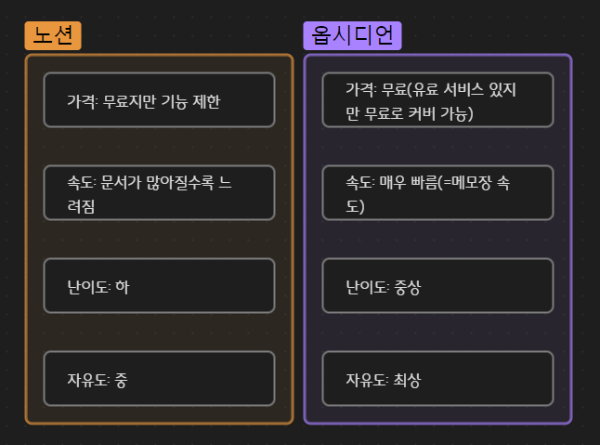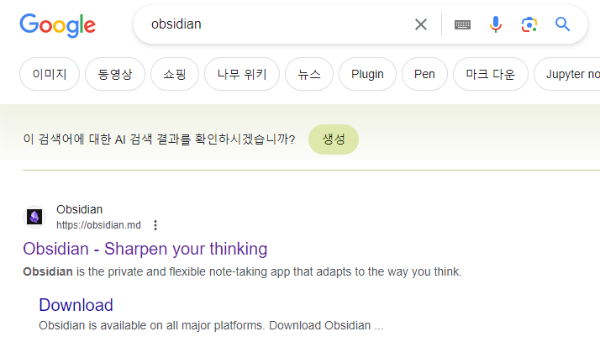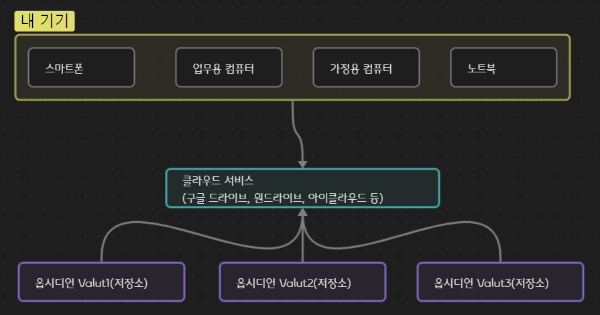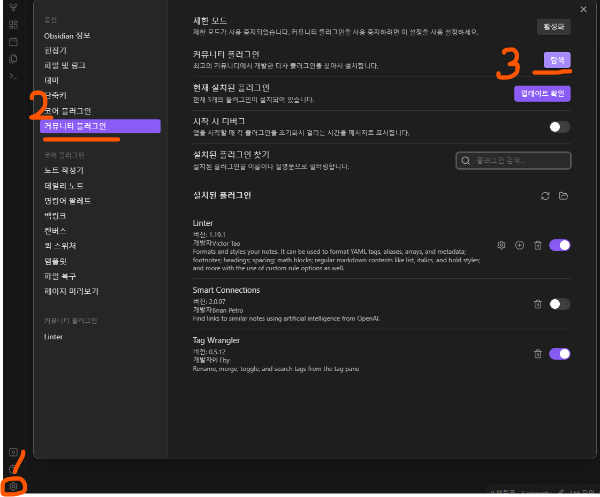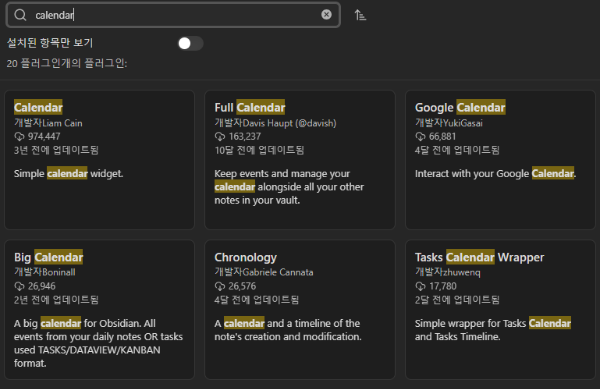옵시디언 플러그인 중 개인, 업무 용도로 모두 활용성이 높은 플러그인이 있습니다. 바로 칸반 플러그인인데요. 오늘은 칸반 플러그인 사용법에 대해 알려드리도록 하겠습니다.
1. 칸반보드란?
칸반보드는 작업 진행 상황을 시각화하고 관리하는 도구입니다. 칸반은 일본어로 "카드"라는 의미인데요, 그래서 칸반 보드에서는 작업을 카드로 표현하여 각 단계별로 이동시키며 작업 진행 상황을 관리합니다.
칸반의 구성요소는 "열"과 "카드"입니다. 아래 예시에서 "열"은 파란색으로 해야할 일, 진행 중, 완료 세 단계입니다. 이들은 작업의 진행상황을 알려줍니다. "카드"는 작업입니다. 아래 예시에서 기획, 글쓰기, 다듬기에 해당합니다. 그래서 아래의 예시는 기획 작업은 완료, 글쓰기는 진행 중, 다듬기는 해야할 일로 구분되어 있음을 알 수 있습니다.

2. 옵시디언에서 사용해보기
2-1. 플러그인 설치 및 활성화
커뮤니티 플러그인 - 탐색으로 들어가서 kanban을 검색해서 설치 및 활성화해줍니다. 혹시 플러그인 설치법을 잘 모르신다면 여기에서 4번을 확인해주세요.

2-2. 칸반 보드 생성
명령어 팔레트(단축키 ctrl+p)를 통해 새 칸반보드를 생성해줍시다. 명령어 팔레트 단축키는 익숙해지면 노트 작업이 엄청 편해지니까 꼭 익히시고 단축키에 대한 설명은 여기에서 확인해주세요.

그럼 아래와 같이 빈 화면과 함께 오른쪽 상단에 작은 창이 하나 뜹니다. 새로 생성할 열을 생성해주는 칸인데요. 위에서 예시로 보여드린 테이블을 한 번 만들어보도록 하겠습니다. "해야할 일"을 입력 후 Add list를 눌러줍니다.

그럼 이렇게 "해야할 일" 열이 생기게 됩니다. 아래의 +Add a card를 눌러 작업을 생성해줍니다.

그러면 쉽게 작업을 추가할 수 있습니다.

다시 열을 추가하려고 하는데 오른쪽 상단의 박스가 사라져서 당황할 수 있는데요. 우측 상단의 + 버튼을 누르면 다시 확인할 수 있으니 열을 생성할 때 사용하시면 됩니다. 아래와 같이 예시 테이블과 같은 칸반보드를 생성해보았습니다.


3. 칸반보드 기본 조작
3-1. 카드 이동
각 작업은 아래 그림과 같이 드래그해서 다음 진행 상황으로 넘길 수 있습니다.

3-2. 카드 내 입력
카드 내 마크다운 형식 모두 그대로 이용할 수 있습니다. 아래 처럼 제목 넣기, 링크 넣기, 이미지 넣기 모두 작동함을 알 수 있습니다.
중요한 건 원래 노트에서는 Enter를 누르면 줄 바꿈이 되지만, 칸반 카드 내에서의 Enter는 카드 입력입니다. 그래서 카드 내에서의 줄바꿈은 Shift+Enter로 해주셔야합니다.

4. 기타
칸반 보드 우측 상단에는 여러 옵션들이 있습니다. +는 아까 말씀드린 것 처럼 열 추가고요. 4번째는 검색, 5번째는 옵션입니다. 옵션에서는 여러 옵션을 설정할 수 있는데 아마 대부분 기본 옵션으로 사용하셔도 무방하실겁니다. 3번째를 누르면 해당 칸반 노트가 일반 마크다운 형태 노트로 바뀌게 됩니다.

예를 들어 아래와 같이 바뀌게 되는데요.

혹시 실수로 누르셔서 되돌리셔야 한다면 명령어 팔레트(ctrl + p) 후 kanban을 검색하셔서 toggle ~ 선택해주시면 칸반 형태로 돌아가게 됩니다.

옵시디언 GPT 적용하기
옵시디언 필수 사용법(노션 비교, 다운로드 등)
옵시디언 링크 하는 법, 링크에 대한 이해
옵시디언 마크다운 문법(뜻, 표, 링크 등)
옵시디언 Linter로 메타데이터 생성하기
옵시디언 필수 단축키 추천
옵시디언 드라이브 무료 동기화 방법
'메모와 글쓰기' 카테고리의 다른 글
| 메모할 때 폴더의 구조(PARA, 제텔카스텐) (0) | 2024.02.12 |
|---|---|
| [옵시디언] 드라이브(클라우드) 무료 연동, 동기화 하는 방법 (1) | 2024.02.11 |
| [옵시디언] 단축키 설정 방법, 필수 단축키 추천 (1) | 2024.02.10 |
| [옵시디언] Linter로 메타데이터(프론트매터) 생성하기 (1) | 2024.02.09 |
| [옵시디언] 마크다운 문법(뜻, 표, 링크 등) (1) | 2024.02.09 |