오늘은 개인이 이용하는 클라우드 서비스에 무료로 옵시디언을 연동하는 방법을 알아보도록 하겠습니다. 저는 구글 드라이브를 사용하기 때문에 구글 드라이브를 기준으로 설명드리겠지만 다른 클라우드(원드라이브, 아이클라우드, 드롭박스 등)도 모두 동일한 원리로 적용할 수 있으니 보고 순서대로 진행하시면 됩니다.
1. 클라우드란?
클라우드 서비스에 대해 잘 모르시는 분을 위해 아주 간단하게 개념만 설명드리고 가도록 하겠습니다. 클라우드 서비스는 가상화된 서버에서 자원을 제공하는 서비스입니다. 일반적으로 우리는 컴퓨터에 파일을 저장(로컬드라이브, C드라이브)합니다. 이러한 가상화된 저장소를 제공하는 서비스입니다. 로컬 드라이브는 연결된 컴퓨터만 해당 저장소를 이용할 수 있지만, 클라우드 서비스를 이용하면 클라우드 저장소에 연결되어 있는 모든 IT 기기에서 해당 저장소를 이용할 수 있게 됩니다. 아래의 이미지를 보시면 잘 이해가 가실 겁니다. 저는 옵시디언 Valut를 하나밖에 사용하지 않아 1개지만, 혹시 여러 개를 사용하신다면 모두 클라우드 서비스에 연결할 수 있습니다.
클라우드 서비스에는 대표적으로 구글 드라이브, 원드라이브, 아이클라우드, 네이버 마이박스, 드롭박스 등이 있습니다. 대부분의 드라이브에서 무료 공간을 제공하므로, 무료 공간을 이용해서 사용하시면 됩니다. 무료 저장 공간이여도 옵시디언에 저장되는 메모는 텍스트 형태라 용량이 매우 적으므로 충분히 사용하실 수 있습니다.

2. 클라우드 서비스 설치하기
구글드라이브를 검색해서 다운로드 링크로 들어가줍니다. 또는 아래의 링크를 통해 접속해주세요.
다운로드 - Google Drive
어느 기기에서나 콘텐츠에 액세스하고 콘텐츠를 동기화하세요.
www.google.com

정상적으로 설치를 하셨다면 내 PC에 보시면 G:(G드라이브, G = Google)가 생성되었음을 확인할 수 있습니다.

3. 옵시디언과 연결하기

보관서를 생성 후 탐색 버튼을 클릭하여 저장소 위치를 지정해줍니다. 이 때 위치는 G드라이브 - 내 드라이브에 생성해줍니다. 저는 드라이브 테스트라는 폴더를 생성 후 위치 지정을 해줬습니다.

그러면 아래와 같은 화면이 됩니다. 생성을 눌러주시면 됩니다.

혹시 기존 사용하던 노트가 있으신 분들은 노트를 그대로 복사해서 G 드라이브 - 내 드라이브 - 드라이브 테스트(저는 폴더를 생성했으므로 드라이브 테스트 안에) 경로 안에 붙여 넣어주시면 됩니다. .obsidian 폴더 안에 넣는 거 아니니 주의해주세요.
4. 확인 테스트
테스트를 위해서 아래와 같이 메모를 하나 생성해보았습니다.

경로 안에 들어가보면 아래와 같이 정상적으로 메모가 생성됩니다. 파일 이미지 왼쪽 아래에 있는 작은 구름 모양이 구글 드라이브와 동기화가 완료됐다는 의미입니다. 동기화는 거의 실시간으로 됩니다.

구글 드라이브에서도 확인을 위해 내 드라이브로 들어가보면 아래와 같이 드라이브 테스트 폴더가 생성되어있고,

해당 폴더 안에 들어가보면 블로그용 테스트입니다. 라는 마크다운 파일이 정상적으로 동기화 되어 있음을 알 수 있습니다.
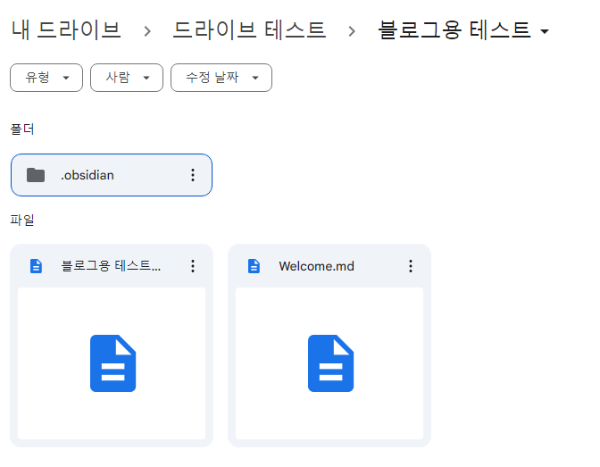
함께 보면 좋은 글)
옵시디언 필수 사용법(노션 비교, 다운로드 등)
옵시디언 링크 하는 법, 링크에 대한 이해
옵시디언 마크다운 문법(뜻, 표, 링크 등)
옵시디언 Linter로 메타데이터 생성하기
옵시디언 필수 단축키 추천
'메모와 글쓰기' 카테고리의 다른 글
| [옵시디언] 칸반보드 플러그인 설치 및 사용법 (1) | 2024.02.15 |
|---|---|
| 메모할 때 폴더의 구조(PARA, 제텔카스텐) (1) | 2024.02.12 |
| [옵시디언] 단축키 설정 방법, 필수 단축키 추천 (1) | 2024.02.10 |
| [옵시디언] Linter로 메타데이터(프론트매터) 생성하기 (1) | 2024.02.09 |
| [옵시디언] 마크다운 문법(뜻, 표, 링크 등) (1) | 2024.02.09 |