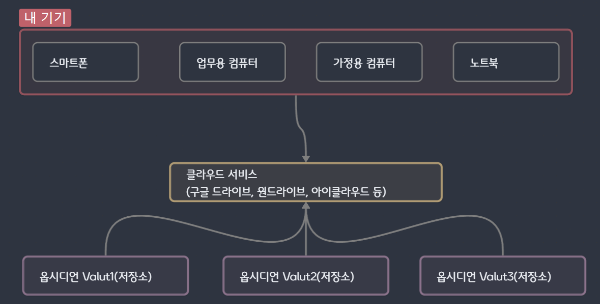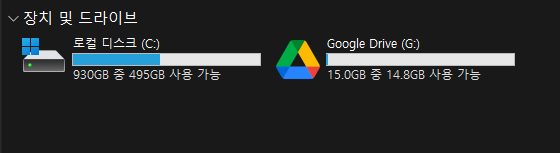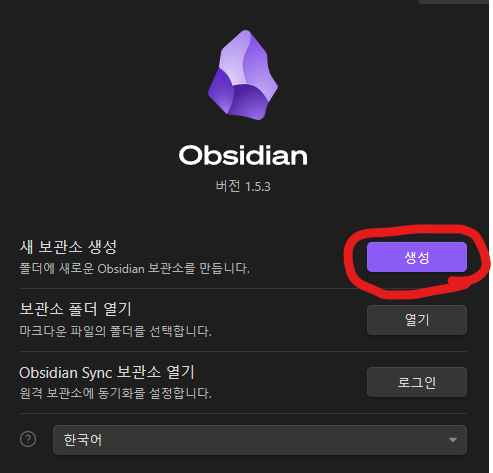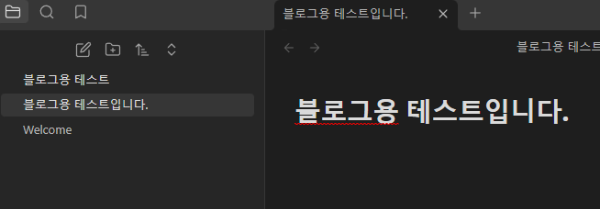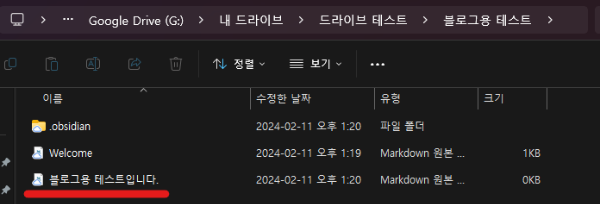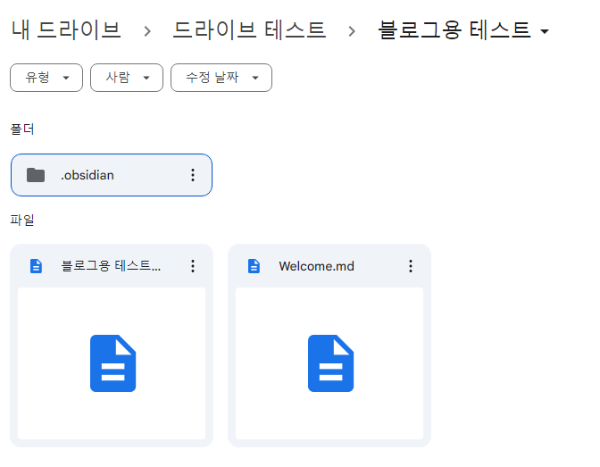생성형AI 모델은 여러 가지가 있습니다. 제일 유명한 ChatGPT도 있고, 앤트로픽의 클로드, 구글의 제미니, 최근에는 그록도 있죠. 이 중 가장 싼 모델은 뭐냐?라고 물어보면 구글 제미니를 들 수 있습니다. 구글은 다른 기업들 보다 공격적인 가격 정책을 통해 LLM을 제공하고 있습니다. 사실상 무료라고 볼 수 있는데요. 그럼에도 유료(Advanced)가 있는데 유료랑 차이가 뭐지? 모델 성능 차이가 나나?와 같은 질문이 생길 수 있습니다. 그래서 무료와 유료 플랜의 차이를 알아보려고 합니다.
결론 세 줄 요약
1. 같은 모델을 선택한다면 무료/유료든 답변 성능 차이는 없다.
2. 유료 결제를 할 경우 + 구글 드라이브 2TB, 워크 스페이스(메일, 슬라이드 등) 추가 기능, LLM 입력 컨텍스트양 증가, 노트북LM 컨텍스트양 증가, 딥리서치 모델 사용의 장점이 있다.
3. 근데 한국에서는 구글 워크스페이스 보다는 MS를 많이 사용하므로 위의 장점이 상쇄되므로, 구글 드라이브가 필요한 사람이 아니라면 무료 플랜을 사용하자.
무료/유료 모델의 성능 차이가 있을까?

현재 제미니의 무료 제공 모델은 2.0 플래시, 2.0 플래시 띵킹(추론 모델), 2.0 플래시 띵킹 with apps가 있습니다. 유료에도 동일한 모델이 있으며 추가로 딥리서치 모델이 있습니다. 무료든 유료든 동일한 모델을 선택할 경우 예를 들어, 무료의 2.0 플래시 모델이든, 유료의 2.0 플래시 모델이든 성능 차이는 없습니다.
그럼 무료와 유료는 어떤 차이가 있을까?
(1) 컨텍스트 양 차이
입력 및 답변의 컨텍스트 양이 차이가 있습니다. 보통 LLM 모델의 입력 가능 텍스트양, 답변의 양, API 비용 산정 등에는 토큰 단위 계산을 사용합니다. 간략하게 했을 때 영어 단어 1개가 1토큰 이라고 생각하면 됩니다. 무료 플랜의 경우 이 토큰이 유료 플랜 보다 적으며, 유료 플랜의 경우 100만 토큰(PDF1500장)까지 사용이 가능합니다. 그런데 보통 일반 사용자가 이 정도 사용할 일 없으니 사실상 장점이 되지 않을 것으로 판단됩니다. 무료 모델의 토큰만으로도 충분합니다.
(2) 워크스페이스 연계 활용
구글에는 워크스페이스라는 것이 있습니다. 제일 유명한 G메일, 구글 시트 등이 있죠. 이 서비스들을 사용할 때 제미니를 동시에 사용할 수 있는 연계 기능이 추가되게 됩니다.

예를 들어보자면, 구글 독스에서 문서를 작성할 때 오른쪽에 제미니를 띄워서 자동 작성 요청, 내용 요약 ... 등 작업을 할 수 있는거죠. 또 지메일에서 메일 요약, 메일 답변 자동 생성 등을 할 수 있습니다.
이렇게만 봤을 때는 오 꽤 편할 것 같은데? 라고 생각할 수 있습니다만, 한국에서의 워크스페이스 사용량을 보면 말이 달라집니다. 직장인이시라면 워크스페이스를 사용하시는 분이 아마 없으실 겁니다. 한국에서는 대부분 기업이 MS오피스를 사용하기 때문에 사실상 구글 독스(한글 또는 MS 워드), 구글 슬라이드(MS의 파워포인트) 등 워크스페이스 사용율이 적기 때문에 큰 도움이 되지 않을겁니다. 더욱이 내가 구글 워크스페이스를 사용하더라도 클라이언트가 워크 스페이스를 사용하지 않으면 문서 통합이 되지 않기 때문에 불편해서 쓰지 않게 될겁니다. 그래서 한국 한정 이 기능은 있으나 마나다 라고 생각됩니다.
(3) 그럼 유료 결제하는 사람은 호구냐?
그럼 유료 왜 쓰냐? 라고 할 수 있습니다. 사실상 2TB 구글 드라이브 쓰는 비용 내면서 추가로 제미니 체험해보는 격이라고 보면 됩니다. 그래서 2TB 구글 드라이브를 원래 사용하시는 분들, 또는 최근 클라우드 사용할 생각이 있어서 찾고 있었던 분이 아니라면 굳이 유료 플랜 결제를 추천 드리지는 않습니다.

또한 노트북LM이라는 솔루션이 있는데요. 문서 정리, 논문 요약, 아이디어 생성에 좋은 도구는 맞습니다만, 해당 솔루션도 무료 플랜으로 50개의 문서를 등록해서 사용할 수 있고, 유료 플랜을 할 경우 추가 기능 + 등록할 수 있는 문서 수가 늘어나지만 사실상 전문 연구자가 아니신 일반인 사용자들은 무료 플랜으로도 충분히 사용할 수 있습니다.
(4) 구글은 왜 이렇게 제품을 판매할까?
그럼 구글은 왜 무료/유료 크게 구분하지 않고 이렇게 장사를 하고 있을까요? 생성형 AI의 특성을 보면 알 수 있는데요. 결국 생성형 AI는 양질의 데이터들을 계속적으로 학습해서 그 성능을 개선해나갑니다. 무료로 사용자에게 풀면서 양질의 데이터를 수집해 LLM의 성능을 계속 개선하는 것입니다. 사실상 무료가 아닌 보이지 않는 데이터 값을 우리는 내고 있는 것이라 보면 되는거죠. 우리가 인스타그램을 쓴다고 무료로 쓰는 것일까요? 아니죠. 광고에 노출됨으로써 광고비를 간접적으로 지불하고 있는거죠. 그것과 똑같은 개념이라고 보시면 됩니다.
이런 식으로 장사를 할 수 있는 것은 구글이라는 기업의 덩치 덕분입니다. 크롬이라는 검색 시장의 장악, 안드로이드라는 모바일 시장의 장악, 또 유튜브라는 든든한 캐시카우가 있기 때문에 LLM 모델을 무료로 제공하면서 시장을 선점하고, 양질의 데이터를 얻는 전략을 보이고 있습니다. 그리고 자사가 가지고 있는 소프트웨어 제품(워크스페이스)와 하드웨어 제품(한국에는 없지만 구글 픽셀 시리즈)그리고 안드로이드를 사용하는 다른 제조사들의 스마트폰에서 제미니를 무료로 사용하게 함으로써 LLM 시장 선점을 하고 있는 것이죠. 안드로이드를 오픈으로 풀면서 스마트폰OS 시장을 장악했던 전략과 똑같이 하고 있다고 보시면 됩니다.
구글의 주주인 제 입장에서는 아주 잘 하고 있다고 생각됩니다. 경쟁이 박터지고 있는 LLM 시장에서 제미니를 유료로 푼다고 해서 얼마의 수익을 볼 수 있을까? 라고 한다면 긍정적인 답변을 하긴 어렵습니다. 그렇다면 이렇게 접근성을 높여 시장을 선점하는 것도 좋은 전략이라고 생각됩니다.
그래서 정리해보자면 무료/유료 모델의 성능 차이는 없으니, 구글 드라이브가 필요한 고객이 아니라면, 무료로만 사용하자로 정리할 수 있습니다.
'테크' 카테고리의 다른 글
| AI Studio 사용법, 무료/유료?, API키 발급 (0) | 2025.03.01 |
|---|---|
| 구글 웨이모(Waymo)의 해외 진출 본격 시작 (0) | 2025.02.15 |
| 구글 TPU와 AI시대 강점 (0) | 2025.01.17 |
| 내 GPT로 영어 선생님 만들기 (1) | 2024.10.17 |
| 일렉 스파크 미니(스파크 고) 앰프 사용 후기 및 연결 방법 (5) | 2024.08.28 |