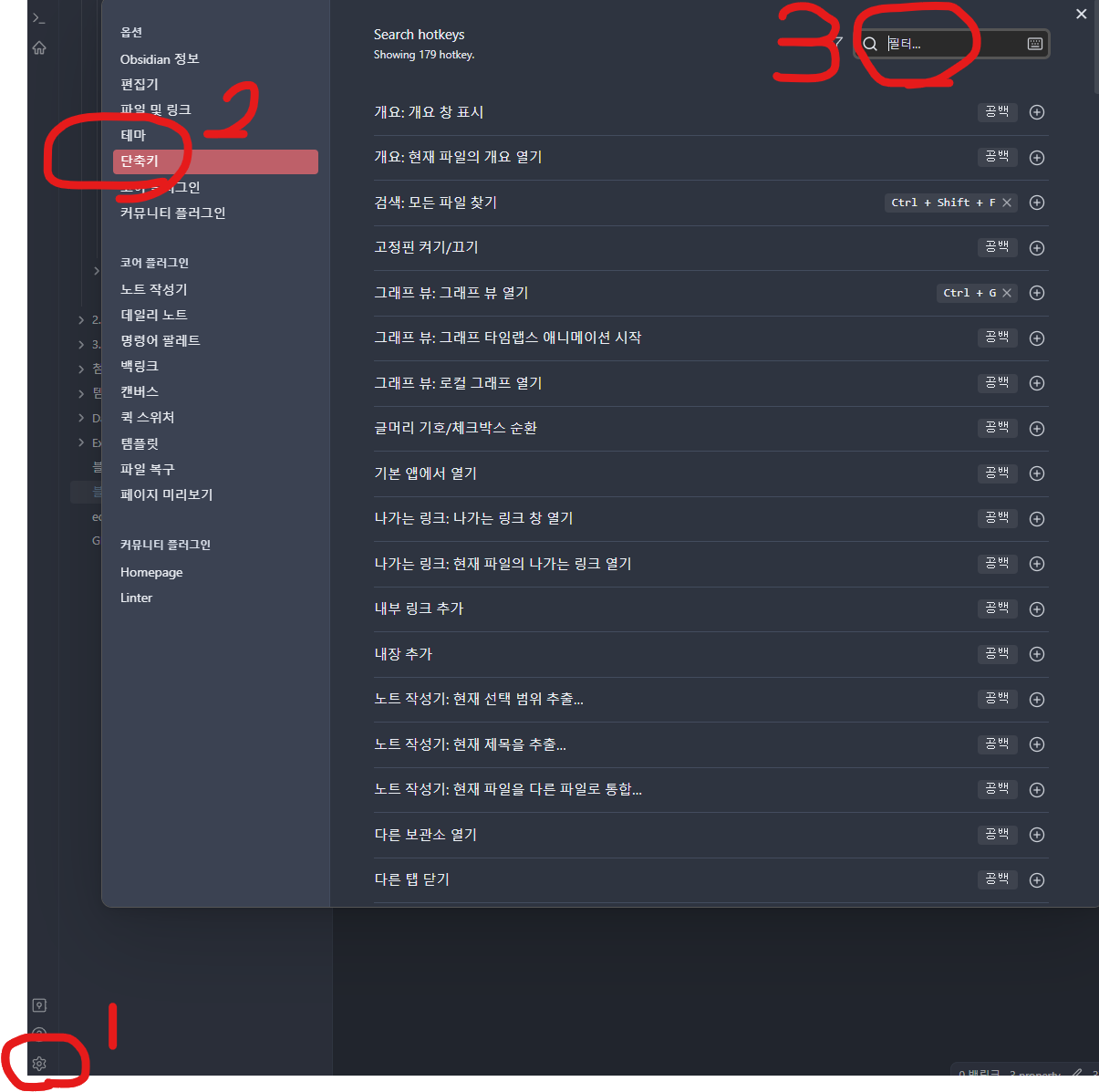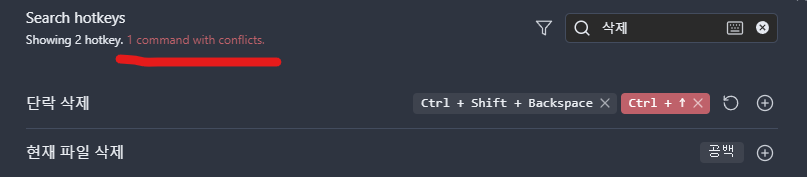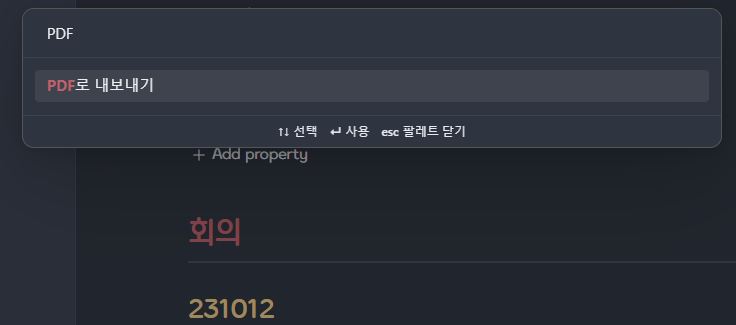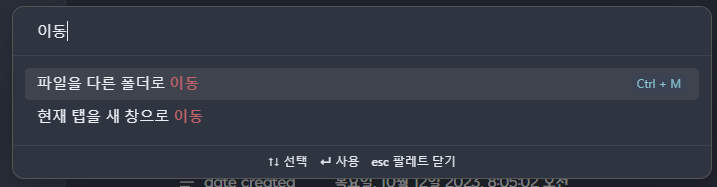크롬에는 여러 가지 유용한 기능들이 있습니다. 얼마 전에 친구가 집을 찾는다고 노트북으로 크롬을 켜서 검색을 하는데 "껐다 켤 때마다 크롬 탭이 다 없어져서 아쉽다" 라는 말을 했었는데, 저는 "그거 유지하는 기능이 있는데 왜 안 쓰냐" 하면서 설정을 해줬죠. 생각해보면 단축키도 있고, 여러 기능들도 많은데 지금 쓰는 것에 익숙해져서 외우려고 하지를 않는 것 같습니다. 저도 어느 부분에 대해서는 그런 것 같고요. 그런데 조금만 신경 써서 익혀놓으면 매우 편해서 꼭 익혔으면 하는 크롬 탭 관련 기능들에 대해서 얘기해보려고 합니다.
1. 탭 유지하기
크롬을 껐다가 켜도 탭이 유지되는 기능이고 기본적으로는 디폴트가 되어 있지만 크롬 설정에 들어가서 켜주면 됩니다.
크롬 오른쪽 상단 ...을 눌러서 설정을 들어가줍니다.
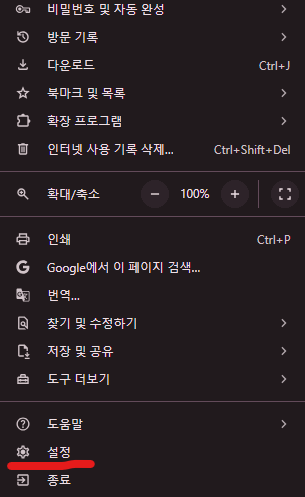
왼쪽 메뉴들에서 '시작 그룹'으로 들어가서, 중단한 위치에서 계속하기를 선택해주고 저장해줍니다.
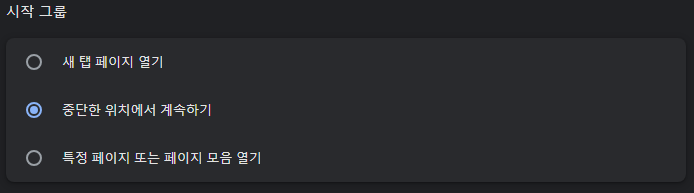
간편하게 이렇게만 설정해줘도 내가 보던 크롬 또는 컴퓨터를 껐다가 켜도 크롬 탭이 모두 활성화 되어 있습니다.
2. 탭 그룹화
1번의 기능을 사용할 경우 탭이 엄청 많이 쌓이게 되는 것을 경험하게 될겁니다. 그 때 필요한 것이 탭 그룹화 입니다. 탭을 그룹으로 설정해놓으면 보기 좋게 정리할 수도 있고 폈다가 접었다가를 할 수 있습니다.

간단합니다. 아무 탭이나 우클릭을 해서 그룹에 탭추가 -> 새 그룹을 하고 그룹에 대한 색상 및 이름 설정을 해주면 됩니다. 그룹에 새로운 탭을 추가 하고 싶다면, 새 탭을 드래그 해서 그룹으로 보내면 자동으로 묶어지게 됩니다.


3. 탭 관련 유용한 단축키
ctrl + t 새 탭
ctrl + w 탭 닫기
ctrl + shift + t는 껐던 탭 다시 열기
ctrl + tap 또는 ctrl + pageup은 다음 탭으로 이동
ctrl + shift + tap 또는 ctrl + pagedown은 이전 탭으로 이동
ctrl + 1 ~ 9는 숫자에 해당하는 탭으로 이동
위의 단축키들은 정말 유용한 단축키들인데요. 특히 새 탭, 탭 닫기, 껐던 탭 다시 열기는 꼭 외우놓으시면 잘 활용할 수 있습니다.
이렇게 탭 관련 여러 기능들을 알아봤는데요. 이 외에도 몇 가지들 기능이 있을거지만 가장 필수적인 것들은 소개해드린 기능들이니 이 기능들은 모두 익히셔서 사용하셨으면 좋겠습니다. ios 대비 안드로이드가 그렇듯이 생각보다 크롬은 자유로운 소프트웨어 입니다. 설정에 들어가서 구경해보시면 '이런 기능도 있었어?'라고 하는 것들이 있을 수 있으니 심심하실 때 구경 해보시는 것도 좋습니다.
'생활정보' 카테고리의 다른 글
| 일본의 2026년 4월 독신세 도입 (4) | 2024.11.06 |
|---|---|
| 굿노트 구글 드라이브 연동 후 컴퓨터로 노트보기 (3) | 2024.10.07 |
| 노산 때문에 기형아가 늘었다는 개소리에 대해(통계) (0) | 2024.06.17 |
| 스텐 드리퍼 막힐 때 세척, 뚫는 법 (0) | 2024.04.13 |
| 윈도우11 스크린샷 자동 저장 끄기/켜기 방법 (1) | 2024.04.06 |