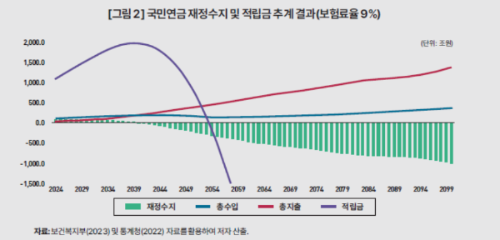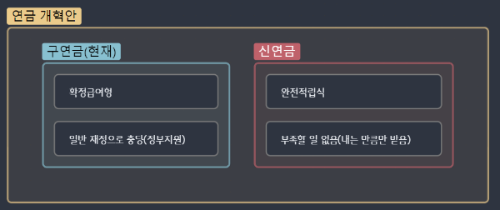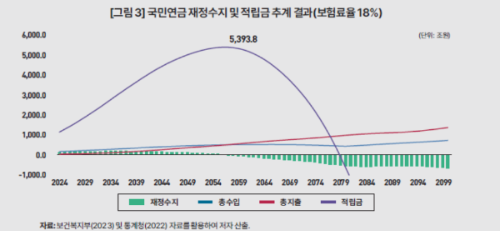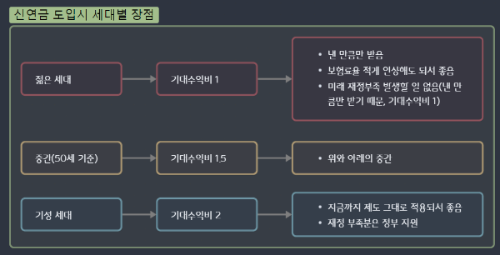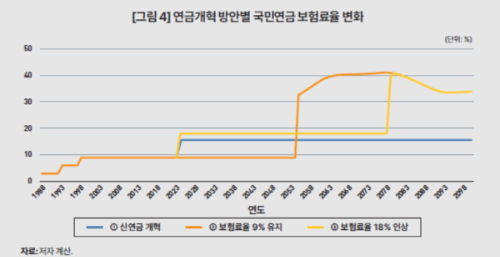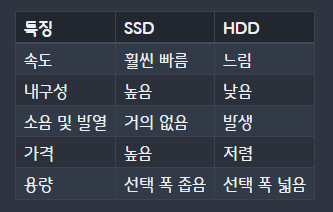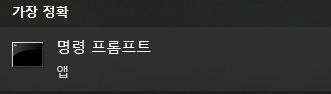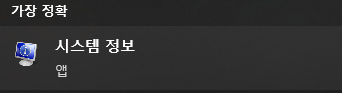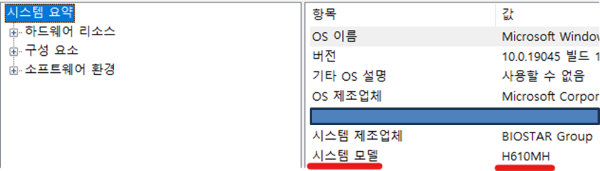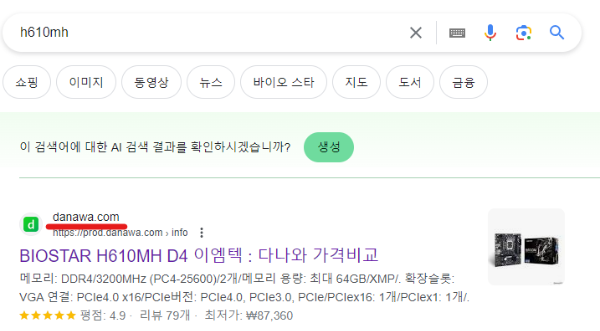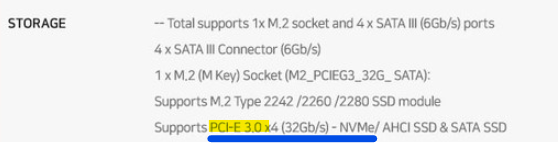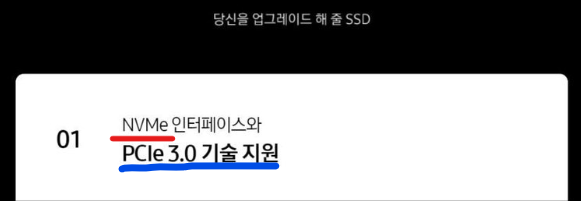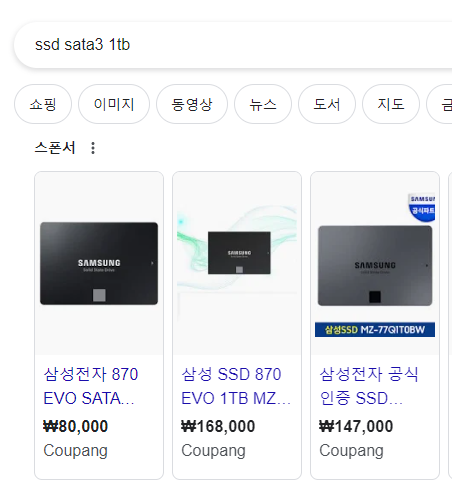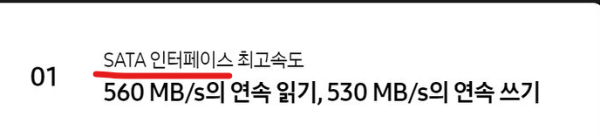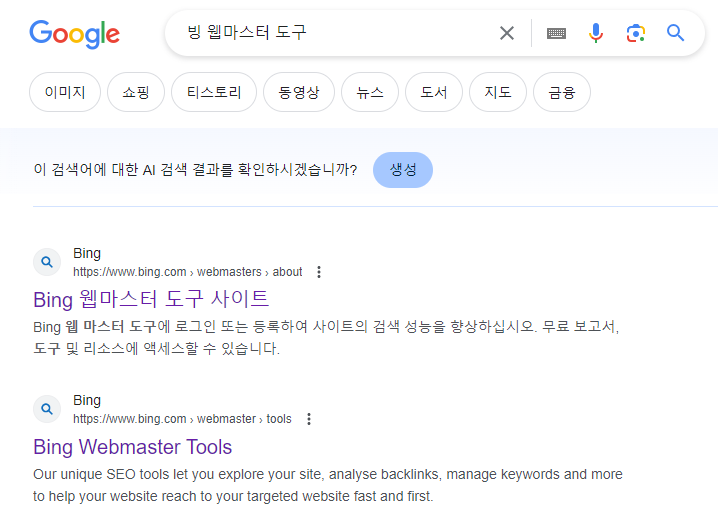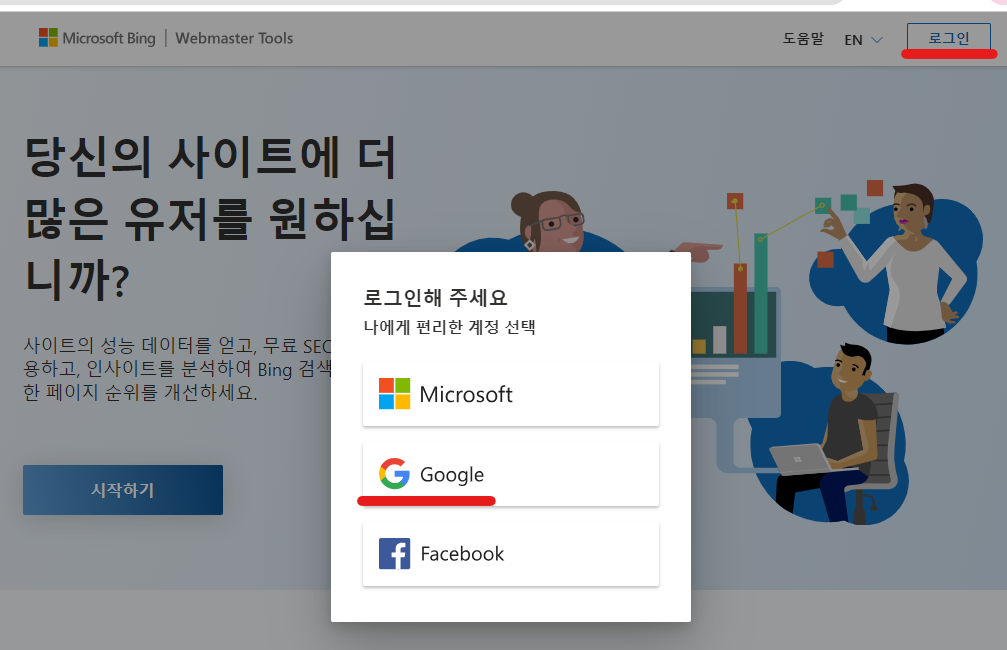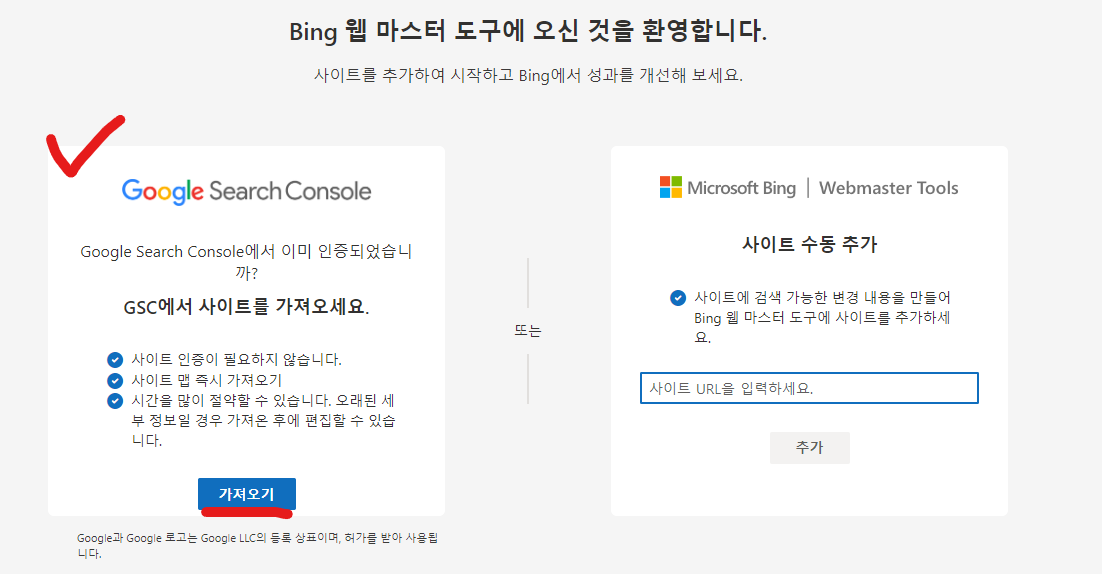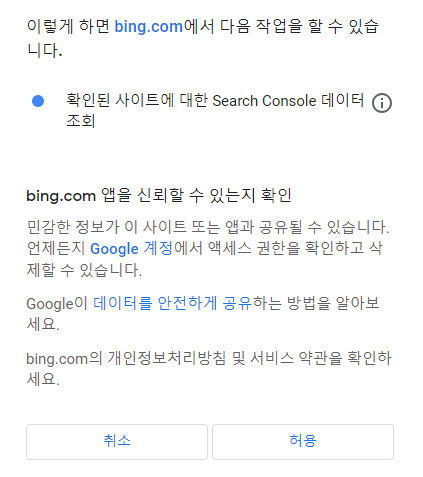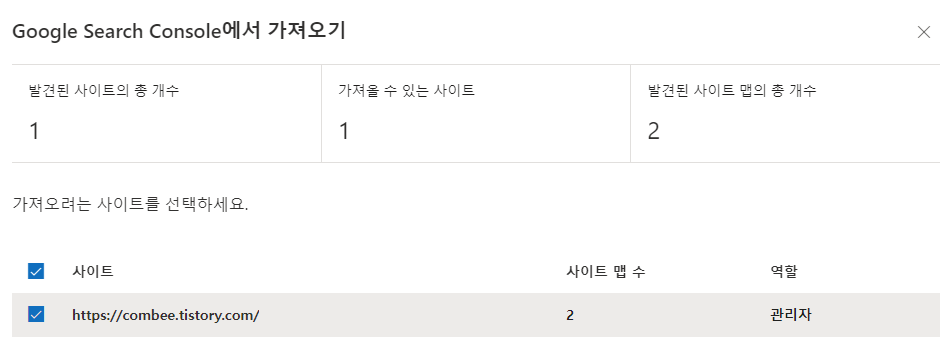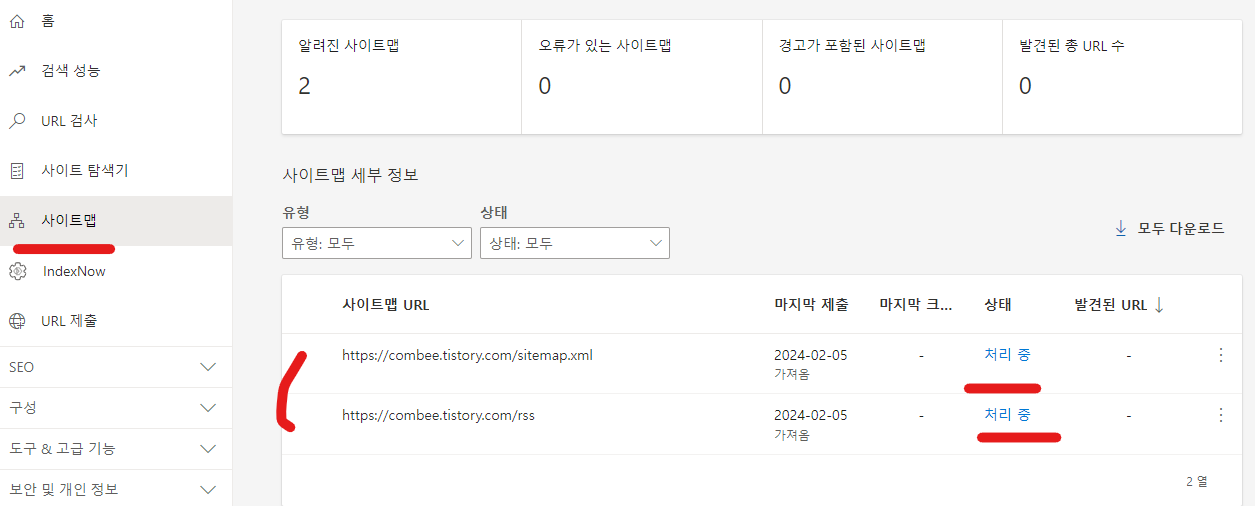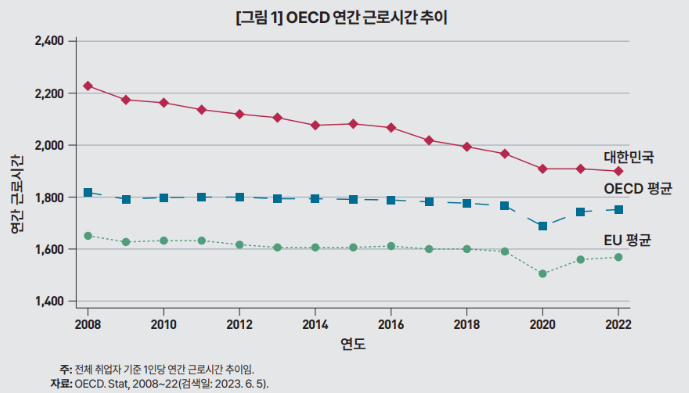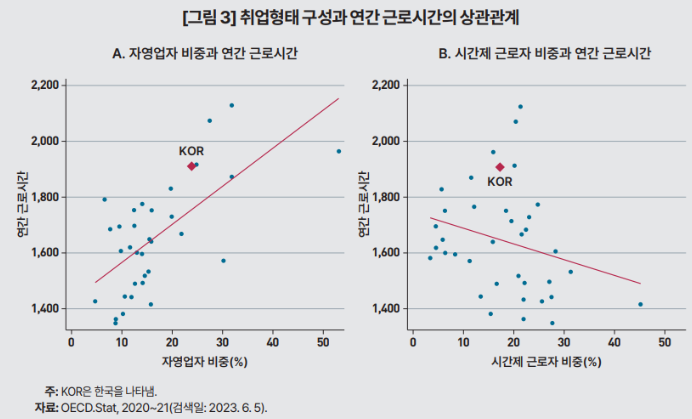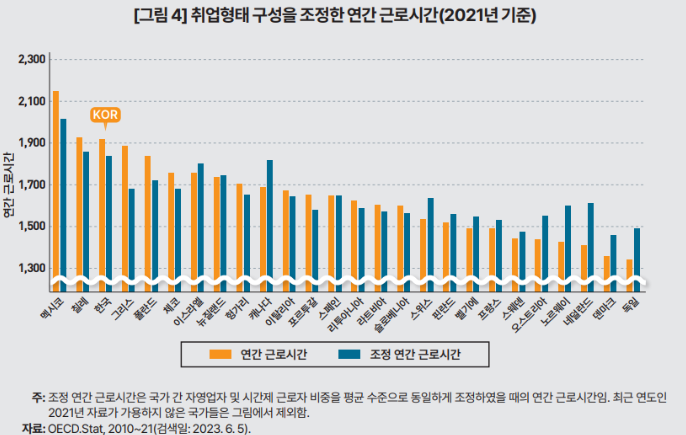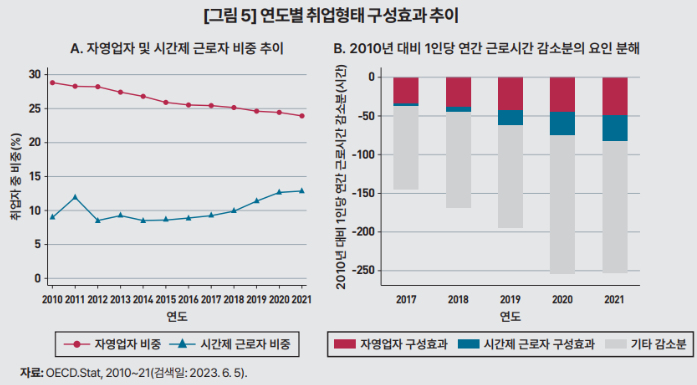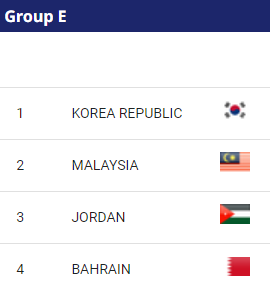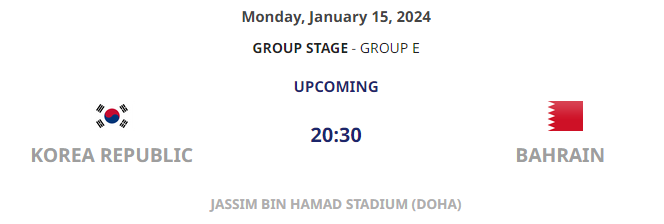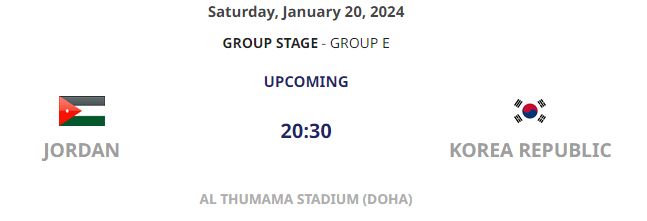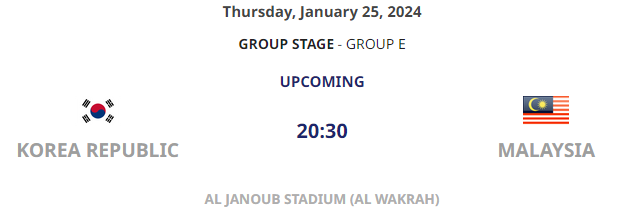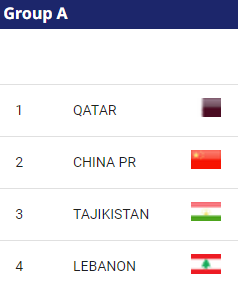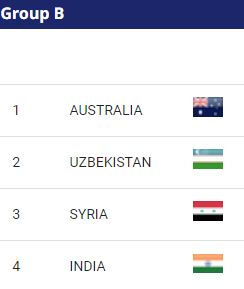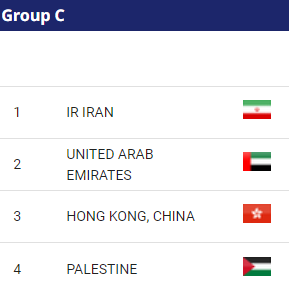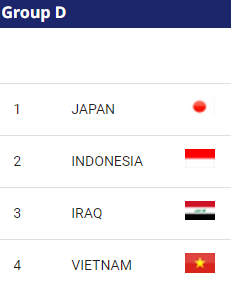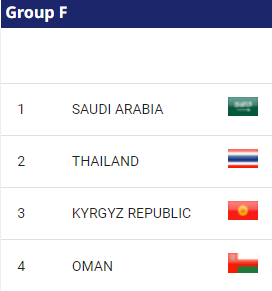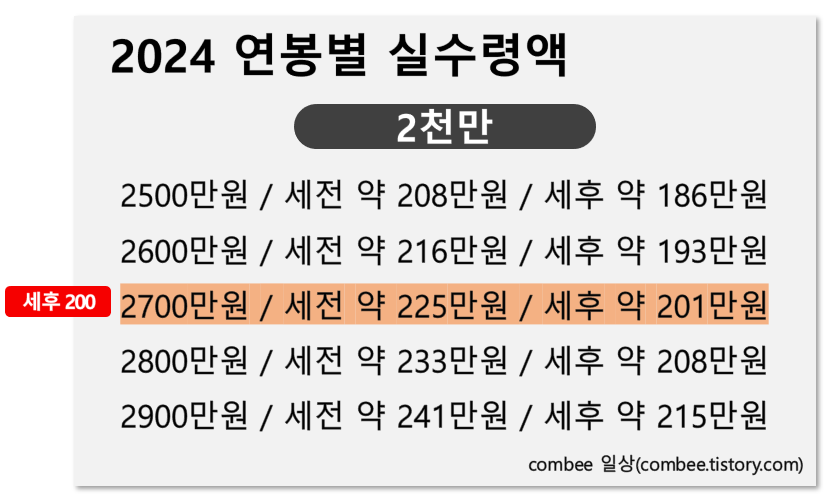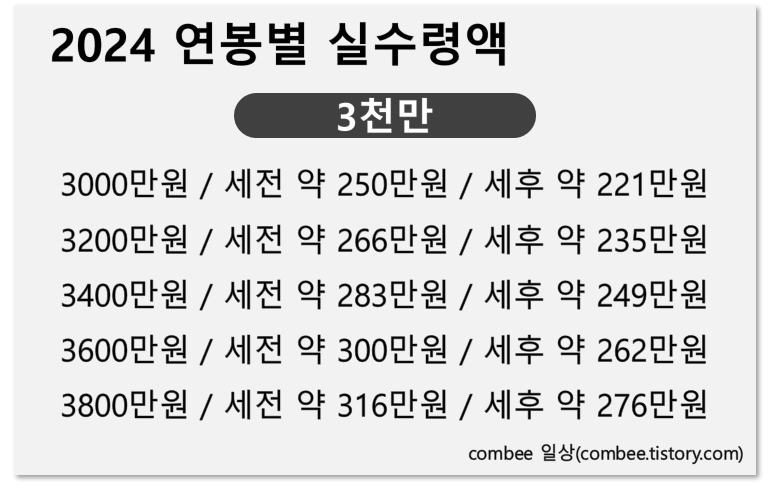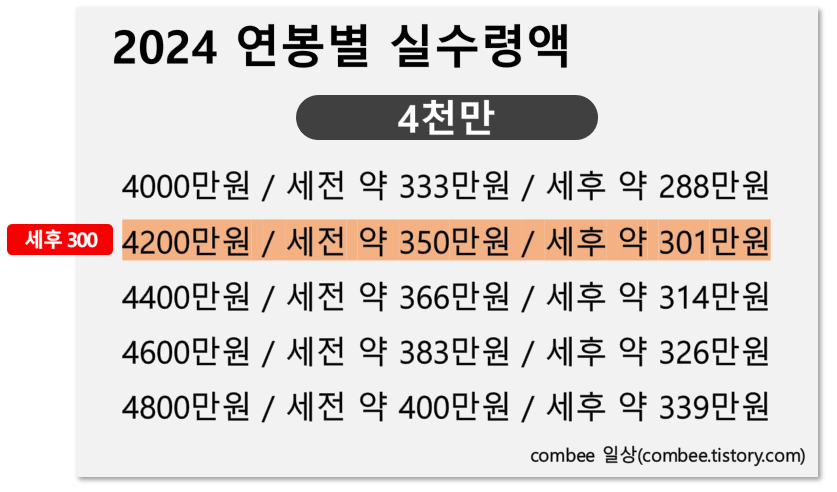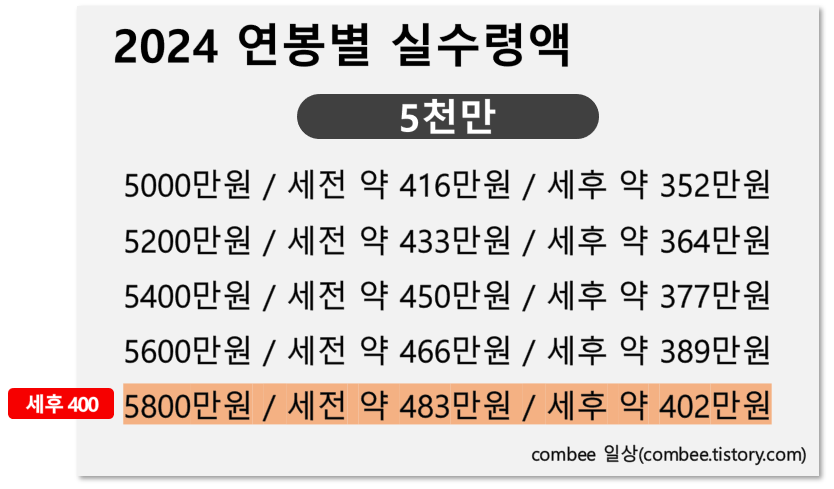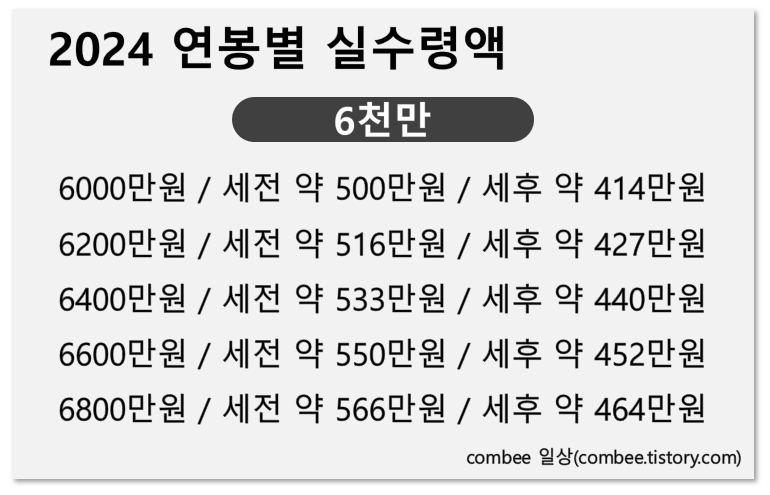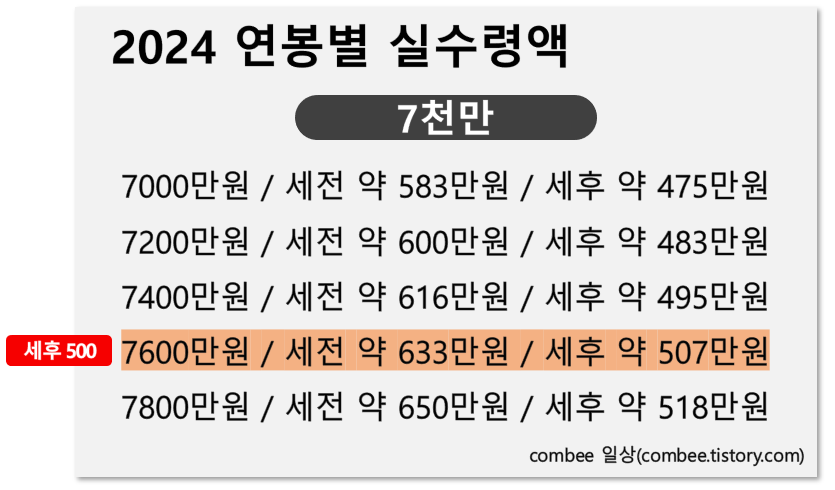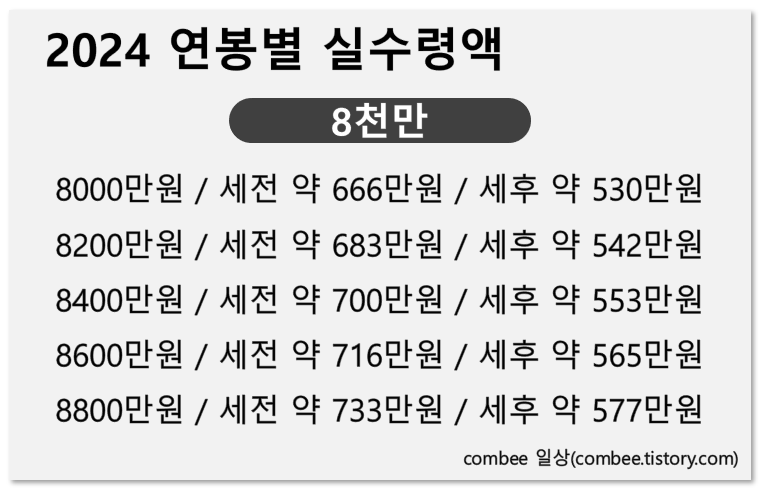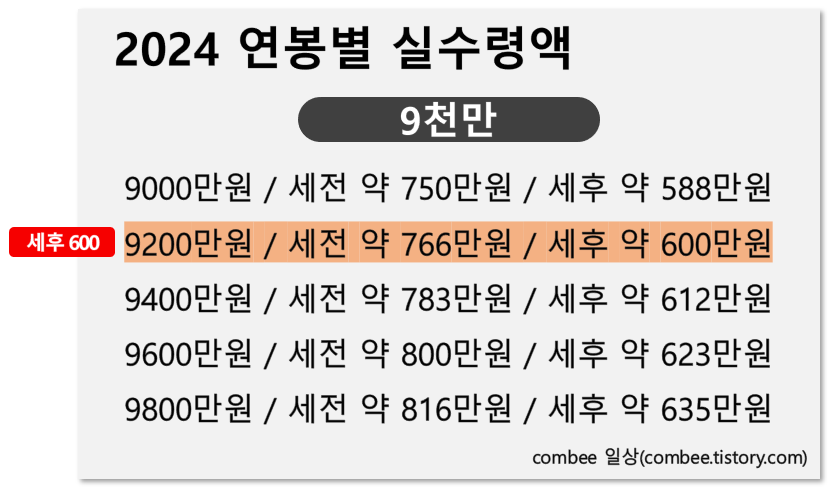청년도약계좌를 가입하려고 여러가지 정보를 알아보고 있는데요. 아무래도 5년이란 기간이 길기 때문에 중도해지 시 이자는 얼마나 보장해주는지, 비과세는 적용해주는지, 정부기여금은 유지되는지에 대해서 궁금하실겁니다. 저도 궁금해서 찾아봤는데요. 오늘은 그 정보를 알려드리도록 하겠습니다.
청년도약계좌의 해지 종류에는 만기해지, 특별중도해지, 일반중도해지 총 3가지가 있습니다.
1. 만기해지
납입기간이 만료하여 적금 납입액과 정부기여금을 수령하고 계좌를 해지하는 경우입니다. 재가입이 불가능합니다.
정부기여금과 비과세 혜택, 기본 금리, 우대 금리를 모두 받을 수 있습니다.
2. 특별중도해지
2-1. 특별중도해지 사유
「조세특례제한법 시행령」 제93조의8제7항에 따른 사유에 해당할 때 신청가능한 해지방법으로 정부기여금과 비과세 혜택, 기본 금리를 받을 수 있습니다. 우대 금리에 대해서는 홈페이지에도 자세히 설명이 안나와있었는데요. 우대 금리의 경우 각 은행의 정책마다 다르기 때문입니다. 그래서 본인이 가입할 은행에 직접 물어보셔야 합니다. 물어보실 때는 특별중도해지할 때 우대금리도 지급하나요?라고 물어보시면 됩니다. 근데 은행에서 본인들에게 유리하게 상품을 만들기 때문에, 만기 시에만 우대금리를 지급할 가능성이 높습니다. 실제로 저는 주거래 은행이 우리은행, 대구은행이라서 둘을 확인해보았는데요. 둘 다 만기 시에만 우대 금리를 지급한다고 했습니다.
재가입은 불가합니다.
인정사유로는 아래 표와 같은데요. 보통 사람들에 해당하는 것은 퇴직, 입원치료, 주택구입일 것으로 보입니다. 최근에는 출산, 결혼 시에도 받을 수 있게 되었습니다. 주택구입의 경우 생애최초 주택구입이니 참고해주세요.

2-2. 특별중도해지시 제출 서류
퇴직은 퇴직소득원천징수영수증 또는 퇴직증명서, 입원치료는 진단서, 주택구입은 건물등기사항전부증명서, 건축물대장 등 서류가 필요합니다. 출산, 결혼 시에도 서류가 필요할 것인데요. 아직 공식적으로 어떤 서류가 필요하다는 발표는 나지 않았습니다.
정부기여금과 비과세 혜택, 기본 금리를 받을 수 있습니다.
3. 일반 중도 해지
가입 이후 만기 도래 전 특별한 사유 없이 계좌를 해지하는 경우이며, 신규 가입시와 동일한 방법으로 재가입이 가능하나 기본 금리 중 일부만 지급되고 정부기여금 및 비과세 혜택이 제공되지 않습니다.(은행 변경을 위한 해지 포함)
해지월 기준 2개월 후부터 재강비 신청이 가능하며 재가입 계좌의 계약기간은 60개월 고정입니다.
단 정부기여금은 계약기간에서 기 가입기간을 차감한 비율로 적용입니다. 예를 들어, 원래 가입한 계좌에서 정부기여금을 10개월 받았다면, 재가입한 계좌에서의 정부기여금은 10개월을 빼고 50개월 동안만 지급합니다.
4. 정리
| 종류 | 이자 | 비과세 적용 여부 | 정부기여금 지급 여부 | 재가입 여부 |
| 만기해지 | 기본, 우대 | o | o | x |
| 특별중도해지 | 기본 | o | o | x |
| 일반중도해지 | 기본 중 일부만 | x | x | o |
'생활정보' 카테고리의 다른 글
| 디지털 피아노 구매기(싸게 사는 법, 반품 유의 사항) (1) | 2024.03.13 |
|---|---|
| 일본 저출산세 도입, 한국은? (0) | 2024.02.29 |
| 청년주거지원 청년주택드림통장 일정 및 조건 (0) | 2024.02.23 |
| 낸 만큼 받는 국민연금 개혁안(신연금 도입) (0) | 2024.02.22 |
| 컴퓨터 용량 추가 방법(SSD 구매 시 주의사항) (1) | 2024.02.14 |